இப்போதெல்லாம் ஒரே கம்ப்யூட்டரைப் பலர் பயன்படுத்துவது வழக்கமாகி விட்டது. ஒருவர் உருவாக்கும் பைல்களை அடுத்தவர்கள் அறியாமல் இருக்க வேண்டியுள்ளது. அது மட்டுமின்றி ஒருவர் அமைத்த செட்டிங்ஸ் பின்னணியில் கம்ப்யூட்டரைப் பயன்படுத்த மற்றவர்கள் விரும்பமாட்டார்கள். எனவே தான் கம்ப்யூட்டரை இயக்கத் தொடங்கும்போதே அவரவர் அமைத்த பின்னணியில் நுழையும் வகையில் செட் செய்திடலாம். இதனையே யூசர் அக்கவுண்ட் என அழைக்கிறோம். இதனை எப்படி அமைக்கலாம் என்று இங்கு பார்க்கலாம்.
1. யூசர் அக்கவுண்ட் உருவாக்கும் வசதி விஸ்டா மற்றும் எக்ஸ்பி சிஸ்டங்களில் கண்ட்ரோல் பேனலில் உள்ளது. எனவே இதனைப் பெற ஸ்டார் அழுத்தி அதில் கண்ட்ரோல் பேனலைக் கிளிக் செய்திடவும். எக்ஸ்பி சிஸ்டத்தில் யூசர் அக்கவுண்ட்ஸ் பிரிவிற்கான ஐகான் இல்லை என்றால் கண்ட்ரோல் பேனலில் இடது பக்கம் Switch to Classic View என்பதன் மேல் கிளிக் செய்திடவும். கிளிக் செய்தவுடன் வலது பக்கம் ஐகான்கள் அணிவகுத்து கிடைக்கும்.
2. விண்டோஸ் எக்ஸ்பியில் ஒரு புதிய யூசர் அக்கவுண்ட்டை உருவாக்க User Accounts என்பதில் டபுள் கிளிக் செய்திடவும். பின்னர் கிடைக்கும் ஆப்ஷன்களில் Create a New Account என்பதில் கிளிக் செய்யவும். இதன் பின், கிடைக்கும் ஸ்கிரீனில் யூசர் நேம் மற்றும் பாஸ்வேர்ட் அமைக்கும்படி நீங்கள் கேட்டுக் கொள்ளப்படுவீர்கள். அடுத்து தனி பெட்டி ஒன்று தரப்படும். இதில் எந்த வகை அக்கவுண்ட்டாக அதனை செட் செய்திட விரும்புகிறீர்கள் என்று கேட்கப்பட்டு, உங்கள் விருப்பங் களுக்காக அது காத்திருக்கும்.
3. எக்ஸ்பி சிஸ்டத்தில் இரண்டு வகை அக்கவுண்ட்கள் உண்டு. கம்ப்யூட்டர் அட்மினிஸ்ட்ரேட்டர் களுக்குக் கம்ப்யூட்டரில் எதனையும் மேற்கொள்ள சுதந்திரம் உண்டு. எந்த செட்டிங்ஸையும் மாற்ற முடியும். மற்ற வகை யூசர் அக்கவுண்ட்டில் புரோகிராம்களைப் பயன்படுத்தலாம். செட்டிங்ஸை மாற்ற முடியாது. இதனை லிமிடெட் அக்கவுண்ட் என அழைக்கலாம்.
4. ஏற்கனவே யூசர் அக்கவுண்ட் ஏற்படுத்தப்பட்டு இருந்தால், அதில் மாற்றங்களை நீங்கள் மேற்கொள்ளலாம். எந்த அக்கவுண்ட்டில் மாற்றங்களை மேற்கொள்ள வேண்டுமோ, அதில் கிளிக் செய்து, பின் மாற்றங்களை ஏற்படுத்தலாம். விஸ்டாவில் இதனை வேறு வழியாக மேற்கொள்ள வேண்டும். Control Panel சென்று, அதன் மேலாக வலது பக்கம் உள்ள User Accounts and Family Security என்பதனைத் தேர்ந்தெடுக்க வேண்டும். அதில் Add or remove User Account என்ற ஆப்ஷனைத் தேர்ந்தெடுக்க வேண்டும்.
5. இங்கு யூசர் அக்கவுண்ட் கண்ட்ரோல் பாப் அப் ஆகும். இதில் உங்கள் அனுமதி கேட்டு அதற்காகக் காத்திருக்கும். இங்கு கண்டின்யூ என்பதில் கிளிக் செய்திட்டால் மேனேஜ் அக்கவுண்ட் என்னும் விண்டோ திறக்கப்படும். அங்கு இடது கீழ் பாகத்தில் கிடைக்கும் Create a New Account என்பதில் கிளிக் செய்திடவும். இதில் புதிய அக்கவுண்ட்டுக்கான பெயரை டைப் செய்திடவும். எக்ஸ்பி சிஸ்டம் போலவே, விஸ்டாவிலும் ஸ்டாண்டர்ட் மற்றும் அட்மினிஸ்ட்ரேட்டர் என இரு வகைகளைக் கொடுத்து, நம் விருப்பத்தினைக் கேட்கும். இதில் ஸ்டாண்டர்ட் என்பதனைத் தேர்ந்தெடுப்பது நல்லது.
6. Create Account என்பதில் கிளிக் செய்திடுகையில், New User Account, Manage Accounts Box-ல் கிடைக்கும். விண்டோஸ் எக்ஸ்பியில் உள்ளது போலவே, ஒவ்வொரு யூசருக்கும் செட்டிங்ஸை மாற்றலாம். இதற்கு Manage Accounts ஆப்ஷனைத் தேர்ந்தெடுக் கவும். விஸ்டாவில் புதிய வசதி ஒன்று தரப்பட்டுள்ளது. குழந்தைகளுக்கென ஒரு அக்கவுண்ட் திறந்த பின், அதனை பெற்றோர் கண்ட்ரோலுக்கான ஆப்ஷன்களை (Parental Controls) உருவாக்கலாம். இதனை மேற்கொள்ள என்பதில் Set up Parental Option என்பதில் கிளிக் செய்திட வேண்டும்.
2. விண்டோஸ் எக்ஸ்பியில் ஒரு புதிய யூசர் அக்கவுண்ட்டை உருவாக்க User Accounts என்பதில் டபுள் கிளிக் செய்திடவும். பின்னர் கிடைக்கும் ஆப்ஷன்களில் Create a New Account என்பதில் கிளிக் செய்யவும். இதன் பின், கிடைக்கும் ஸ்கிரீனில் யூசர் நேம் மற்றும் பாஸ்வேர்ட் அமைக்கும்படி நீங்கள் கேட்டுக் கொள்ளப்படுவீர்கள். அடுத்து தனி பெட்டி ஒன்று தரப்படும். இதில் எந்த வகை அக்கவுண்ட்டாக அதனை செட் செய்திட விரும்புகிறீர்கள் என்று கேட்கப்பட்டு, உங்கள் விருப்பங் களுக்காக அது காத்திருக்கும்.
3. எக்ஸ்பி சிஸ்டத்தில் இரண்டு வகை அக்கவுண்ட்கள் உண்டு. கம்ப்யூட்டர் அட்மினிஸ்ட்ரேட்டர் களுக்குக் கம்ப்யூட்டரில் எதனையும் மேற்கொள்ள சுதந்திரம் உண்டு. எந்த செட்டிங்ஸையும் மாற்ற முடியும். மற்ற வகை யூசர் அக்கவுண்ட்டில் புரோகிராம்களைப் பயன்படுத்தலாம். செட்டிங்ஸை மாற்ற முடியாது. இதனை லிமிடெட் அக்கவுண்ட் என அழைக்கலாம்.
4. ஏற்கனவே யூசர் அக்கவுண்ட் ஏற்படுத்தப்பட்டு இருந்தால், அதில் மாற்றங்களை நீங்கள் மேற்கொள்ளலாம். எந்த அக்கவுண்ட்டில் மாற்றங்களை மேற்கொள்ள வேண்டுமோ, அதில் கிளிக் செய்து, பின் மாற்றங்களை ஏற்படுத்தலாம். விஸ்டாவில் இதனை வேறு வழியாக மேற்கொள்ள வேண்டும். Control Panel சென்று, அதன் மேலாக வலது பக்கம் உள்ள User Accounts and Family Security என்பதனைத் தேர்ந்தெடுக்க வேண்டும். அதில் Add or remove User Account என்ற ஆப்ஷனைத் தேர்ந்தெடுக்க வேண்டும்.
5. இங்கு யூசர் அக்கவுண்ட் கண்ட்ரோல் பாப் அப் ஆகும். இதில் உங்கள் அனுமதி கேட்டு அதற்காகக் காத்திருக்கும். இங்கு கண்டின்யூ என்பதில் கிளிக் செய்திட்டால் மேனேஜ் அக்கவுண்ட் என்னும் விண்டோ திறக்கப்படும். அங்கு இடது கீழ் பாகத்தில் கிடைக்கும் Create a New Account என்பதில் கிளிக் செய்திடவும். இதில் புதிய அக்கவுண்ட்டுக்கான பெயரை டைப் செய்திடவும். எக்ஸ்பி சிஸ்டம் போலவே, விஸ்டாவிலும் ஸ்டாண்டர்ட் மற்றும் அட்மினிஸ்ட்ரேட்டர் என இரு வகைகளைக் கொடுத்து, நம் விருப்பத்தினைக் கேட்கும். இதில் ஸ்டாண்டர்ட் என்பதனைத் தேர்ந்தெடுப்பது நல்லது.
6. Create Account என்பதில் கிளிக் செய்திடுகையில், New User Account, Manage Accounts Box-ல் கிடைக்கும். விண்டோஸ் எக்ஸ்பியில் உள்ளது போலவே, ஒவ்வொரு யூசருக்கும் செட்டிங்ஸை மாற்றலாம். இதற்கு Manage Accounts ஆப்ஷனைத் தேர்ந்தெடுக் கவும். விஸ்டாவில் புதிய வசதி ஒன்று தரப்பட்டுள்ளது. குழந்தைகளுக்கென ஒரு அக்கவுண்ட் திறந்த பின், அதனை பெற்றோர் கண்ட்ரோலுக்கான ஆப்ஷன்களை (Parental Controls) உருவாக்கலாம். இதனை மேற்கொள்ள என்பதில் Set up Parental Option என்பதில் கிளிக் செய்திட வேண்டும்.
7. இப்போது மீண்டும் ஒரு விண்டோவில் டயலாக் பாக்ஸ் ஒன்று திறக்கப்படும். இங்கு உங்கள் அனுமதியைக் கேட்கும். அதில் Continue என்பதில் கிளிக் செய்திடலாம். இப்போது அனைத்து யூசர் அக்கவுண்ட்ஸ்களும் கொண்ட பட்டியல் ஒன்று கிடைக்கும். எந்த யூசர் அக்கவுண்ட்டில் பேரண்டல் கண்ட்ரோல்களை அமைக்க வேண்டுமோ, அதில் கிளிக் செய்து தேர்ந்தெடுங்கள். இனி அந்த அக்கவுண்டுக்கான User Controls Box கிடைக்கும். இங்கு கிடைக்கும் கட்டுப்பாடு வகைகளில் எந்த வகைக் கட்டுப்பாடுகளை அமைக்க வேண்டுமோ, அவற்றைத் தேர்ந்தெடுத்து அமைக்கவும்.
உங்கள் இன்டர்நெட் உங்களுக்கு மட்டும்
இன்டர்நெட்டில் பிரவுஸ் செய்து பல விஷயங்களைப் பெறுகிறோம். வர்த்தகத்தில் ஈடுபடுபவர்கள் தங்கள் வர்த்தக வளர்ச்சிக்காக, பன்னாட்டளவில் தகவல்களைத் தேடுவார்கள். வேலை தேடுபவர்கள், போட்டித் தேர்வு எழுதுபவர்கள், தங்கள் முன்னேற்றத்திற்கென இணையத்தில் தங்கள் தேடலை மேற்கொள்வார்கள். போட்டிகள் நிறைந்த இந்த உலகில் இத்தகைய தேடல்கள் எல்லாம் மற்றவர்களுக்குத் தெரியக்கூடாதே. ஆனால் உங்கள் இன்டர்நெட் பிரவுசிங் செயல்பாடுகள் அனைத்தும் உங்கள் கம்ப்யூட்டரில் இன்டர்நெட் ஹிஸ்டரியாகப் பதியப்படுகிறதே. இதனைப் பயன்படுத்தி யார் வேண்டுமானாலும், நீங்கள் என்ன என்ன தளங்களைப் பார்த்தீர்கள் என்று அறிந்து, அவர்களும் அந்த தளங்களில் இருந்து தகவல்களைப் பெற்று உங்களுக்குப் போட்டியாக செயல்படலாமே. ஆம், இதற்கு என்ன வழி?
இத்தகைய நிலை சில மாதங்களுக்கு முன் இருந்தது. ஆனால் இப்போது வரும் பிரவுசர் பதிப்புகள், உங்களின் இன்டர்நெட் உலா, அடுத்தவர் பார்த்து அறியாத வகையில் இருக்க செட்டிங்ஸ் ஏற்படுத்தும் வசதிகளை அளிக்கின்றன. அவற்றை இங்கு பார்க்கலாம். பிரவுசர்களில் உள்ள இந்த வசதிகளுடன் சில தேர்ட் பார்ட்டி புரோகிராம் எனப்படும் சில புரோகிராம்களும் இந்த வசதியை அளிக்கின்றன. இங்கு இன்டர்நெட் எக்ஸ்புளோரர் பதிப்பு 8 மற்றும் பயர்பாக்ஸ் பதிப்பு 3.5 ஆகியவை சார்ந்த பாதுகாப்பு வழிகளைப் பார்க்கலாம்.
1. முதலில் இன்டர்நெட் எக்ஸ்புளோரரைப் பார்ப்போம். டூல்ஸ் மெனு கிளிக் செய்து, கிடைக்கும் மெனுவில், மேலாக உள்ள டெலீட் பிரவுசிங் ஹிஸ்டரி என்பதனைத் தேர்ந்தெடுக்கவும். கிடைக்கும் டயலாக் பாக்ஸில் ஐந்து ஆப்ஷன்கள் தரப்படும். இந்த ஆப்ஷன்களைத் தேர்ந்தெடுப்பதன் மூலம், நீங்கள் பார்த்த தளங்களின் பட்டியலை அழிக்கலாம்; குக்கி பைல்களை நீக்கலாம்; இப்படி உங்கள் பிரவுசிங் சம்பந்தமான அனைத்து தடயங்களையும் நீக்கலாம். எவற்றை நீக்க வேண்டும் என முடிவு செய்து, அவற்றைத் தேர்ந்தெடுத்து நீக்கவும். ஆனால் எதனையும் நீக்கும் முன், ஒருமுறைக்கு இருமுறை சிந்தித்துச் செயல்படவும். ஏனென்றால் பாஸ்வேர்ட்களை நினைவில் வைத்துப் பயன்படுத்தும் வகையில் நீங்கள் அமைத்திருக்கலாம். அவற்றை நீக்கும் ஆப்ஷனைத் தேர்ந்தெடுப்பதில் யோசித்து முடிவெடுக்கவும். அதே போல Form Data, Cookies ஆகியவற்றை நீக்கினால், உங்கள் இன்டர்நெட் பயன்பாடு சற்று தாமதமடையலாம்; அல்லது முழுவதுமாக மாறலாம். எனவே தேவையான ஆப்ஷன்ஸ் தேர்ந்தெடுத்துப் பின் இடூணிண்ஞு கிளிக் செய்து வெளியேறவும்.
2. இன்னொரு வழியைப் பார்ப்போம். இப்போதும் கூணிணிடூண் கிளிக் செய்து, Internet Optionsஎன்பதனைத் தேர்ந்தெடுக்கவும். இங்கு கிடைக்கும் பல டேப்கள் அடங்கிய விண்டோவில், கணூடிதிச்ஞிதூ டேப் என்பதில் கிளிக் செய்திடவும். கிடைக்கும் விண்டோவில் பெறும் ஆப்ஷன்கள் மூலமாக, உங்களுடைய கம்ப்யூட்டரில் பதியப்படும் குக்கிகள் எப்படி உங்கள் இன்டர்நெட் பிரவுசிங் செயல்பாட்டில் உதவலாம் என்பதனை நீங்கள் முடிவு செய்திடலாம். பொதுவாக குக்கு பைல்கள் தீங்கு விளைவிக்கும் தன்மை உடையவை என்று நாம் எண்ணி வந்தாலும், பல குக்கிகள் அவை சார்ந்த தளங்களை நாம் எப்படி பயன்படுத்துகிறோம் என்பதைத் தளத்திற்கு உணர்த்தி, அந்த தளத்துடனான நம் அனுபவத்தினைச் சீராக்குகின்றன. எனவே இங்கு தரப்படும் செட்டிங்ஸ் ஸ்கேலில், Mediumஎன்பதைத் தேர்ந்தெடுக்கலாம்.
இன்டர்நெட்டில் பிரவுஸ் செய்து பல விஷயங்களைப் பெறுகிறோம். வர்த்தகத்தில் ஈடுபடுபவர்கள் தங்கள் வர்த்தக வளர்ச்சிக்காக, பன்னாட்டளவில் தகவல்களைத் தேடுவார்கள். வேலை தேடுபவர்கள், போட்டித் தேர்வு எழுதுபவர்கள், தங்கள் முன்னேற்றத்திற்கென இணையத்தில் தங்கள் தேடலை மேற்கொள்வார்கள். போட்டிகள் நிறைந்த இந்த உலகில் இத்தகைய தேடல்கள் எல்லாம் மற்றவர்களுக்குத் தெரியக்கூடாதே. ஆனால் உங்கள் இன்டர்நெட் பிரவுசிங் செயல்பாடுகள் அனைத்தும் உங்கள் கம்ப்யூட்டரில் இன்டர்நெட் ஹிஸ்டரியாகப் பதியப்படுகிறதே. இதனைப் பயன்படுத்தி யார் வேண்டுமானாலும், நீங்கள் என்ன என்ன தளங்களைப் பார்த்தீர்கள் என்று அறிந்து, அவர்களும் அந்த தளங்களில் இருந்து தகவல்களைப் பெற்று உங்களுக்குப் போட்டியாக செயல்படலாமே. ஆம், இதற்கு என்ன வழி?
இத்தகைய நிலை சில மாதங்களுக்கு முன் இருந்தது. ஆனால் இப்போது வரும் பிரவுசர் பதிப்புகள், உங்களின் இன்டர்நெட் உலா, அடுத்தவர் பார்த்து அறியாத வகையில் இருக்க செட்டிங்ஸ் ஏற்படுத்தும் வசதிகளை அளிக்கின்றன. அவற்றை இங்கு பார்க்கலாம். பிரவுசர்களில் உள்ள இந்த வசதிகளுடன் சில தேர்ட் பார்ட்டி புரோகிராம் எனப்படும் சில புரோகிராம்களும் இந்த வசதியை அளிக்கின்றன. இங்கு இன்டர்நெட் எக்ஸ்புளோரர் பதிப்பு 8 மற்றும் பயர்பாக்ஸ் பதிப்பு 3.5 ஆகியவை சார்ந்த பாதுகாப்பு வழிகளைப் பார்க்கலாம்.
1. முதலில் இன்டர்நெட் எக்ஸ்புளோரரைப் பார்ப்போம். டூல்ஸ் மெனு கிளிக் செய்து, கிடைக்கும் மெனுவில், மேலாக உள்ள டெலீட் பிரவுசிங் ஹிஸ்டரி என்பதனைத் தேர்ந்தெடுக்கவும். கிடைக்கும் டயலாக் பாக்ஸில் ஐந்து ஆப்ஷன்கள் தரப்படும். இந்த ஆப்ஷன்களைத் தேர்ந்தெடுப்பதன் மூலம், நீங்கள் பார்த்த தளங்களின் பட்டியலை அழிக்கலாம்; குக்கி பைல்களை நீக்கலாம்; இப்படி உங்கள் பிரவுசிங் சம்பந்தமான அனைத்து தடயங்களையும் நீக்கலாம். எவற்றை நீக்க வேண்டும் என முடிவு செய்து, அவற்றைத் தேர்ந்தெடுத்து நீக்கவும். ஆனால் எதனையும் நீக்கும் முன், ஒருமுறைக்கு இருமுறை சிந்தித்துச் செயல்படவும். ஏனென்றால் பாஸ்வேர்ட்களை நினைவில் வைத்துப் பயன்படுத்தும் வகையில் நீங்கள் அமைத்திருக்கலாம். அவற்றை நீக்கும் ஆப்ஷனைத் தேர்ந்தெடுப்பதில் யோசித்து முடிவெடுக்கவும். அதே போல Form Data, Cookies ஆகியவற்றை நீக்கினால், உங்கள் இன்டர்நெட் பயன்பாடு சற்று தாமதமடையலாம்; அல்லது முழுவதுமாக மாறலாம். எனவே தேவையான ஆப்ஷன்ஸ் தேர்ந்தெடுத்துப் பின் இடூணிண்ஞு கிளிக் செய்து வெளியேறவும்.
2. இன்னொரு வழியைப் பார்ப்போம். இப்போதும் கூணிணிடூண் கிளிக் செய்து, Internet Optionsஎன்பதனைத் தேர்ந்தெடுக்கவும். இங்கு கிடைக்கும் பல டேப்கள் அடங்கிய விண்டோவில், கணூடிதிச்ஞிதூ டேப் என்பதில் கிளிக் செய்திடவும். கிடைக்கும் விண்டோவில் பெறும் ஆப்ஷன்கள் மூலமாக, உங்களுடைய கம்ப்யூட்டரில் பதியப்படும் குக்கிகள் எப்படி உங்கள் இன்டர்நெட் பிரவுசிங் செயல்பாட்டில் உதவலாம் என்பதனை நீங்கள் முடிவு செய்திடலாம். பொதுவாக குக்கு பைல்கள் தீங்கு விளைவிக்கும் தன்மை உடையவை என்று நாம் எண்ணி வந்தாலும், பல குக்கிகள் அவை சார்ந்த தளங்களை நாம் எப்படி பயன்படுத்துகிறோம் என்பதைத் தளத்திற்கு உணர்த்தி, அந்த தளத்துடனான நம் அனுபவத்தினைச் சீராக்குகின்றன. எனவே இங்கு தரப்படும் செட்டிங்ஸ் ஸ்கேலில், Mediumஎன்பதைத் தேர்ந்தெடுக்கலாம்.
3. இன்டர்நெட் வெப்சைட்களுக்கு நாம் செல்கையில், அந்த தளங்களில் இருக்கும் இமேஜஸ் மற்றும் பிற தகவல்களை நாம் வைத்திருக்கும் பிரவுசர்கள் காப்பி செய்து வைத்துக் கொள்கின்றன என்று பலருக்குத் தெரியாது. இந்த பைல்களை இன்டர்நெட் ஆப்ஷன்ஸ் விண்டோவில் உள்ள Generalஎன்ற டேப்பினைத் தேர்ந்தெடுப்பதன் மூலம் பார்க்கலாம். இதன் மூலம் நாம் திரும்ப திரும்ப குறிப்பிட்ட தளங்களுக்குச் செல்கையில், அந்த தளங்கள் விரைவில் நமக்குக் கிடைக்க இந்த பைல்கள் உதவுகின்றன. Browsing History பிரிவில் Settings என்பதில் கிளிக் செய்து பின் View Filesஎன்பதைத் தட்டினால், இந்த பைல்களைக் காணலாம். இவ்வாறு பைல்கள் குவிவதனை நீங்கள் விரும்பவில்லை என்றால், உங்கள் பிரவுசிங் முடிந்து, பிரவுசரை மூடும்போது, அவை அனைத்தையும் போல்டரிலிருந்து நீக்கும் படி நீங்கள் செட் செய்திட முடியும். Internet Options விண்டோவில்,Advanced என்ற டேப்பில் கிளிக் செய்திடவும். இதில் நிறைய ஆப்ஷன்ஸ் தரப்பட்டிருக்கும். எனவே கவனமாக இதில் ஸ்குரோல் செய்திட வேண்டும். தவறுதலாக எதனையேனும், நம்மையும் அறியாமல் தேர்ந்தெடுத்து விட்டால், பின் பிரவுசிங் செய்திடுகையில் பிரச்சினை ஏற்படும். ஏற்கனவே பிரவுசர் இன்ஸ்டால் செய்யப்படுகையில் சில ஆப்ஷன்ஸ் தேர்ந்தெடுக்கப்பட்ட நிலையில் இருக்கும். இவற்றை நீக்கிவிடாமல் வரிசையாகச் செல்ல வேண்டும். அப்படி எதனையேனும் நீக்கியதாக உணர்ந்தால், உடனே Cancel பட்டன் கிளிக் செய்து மீண்டும் இந்த விண்டோவினைத் திறந்து செலக்ட் செய்திடலாம். இனி இந்த லிஸ்ட்டில் ஸ்குரோல் செய்து அதில் 'Empty Temporary Internet Files Folder when browser is closed' என்ற ஆப்ஷன் உள்ள வரியினைத் தேடிக் கண்டுபிடிக்கவும். இதில் ஒரு சிறிய டிக் அடையாளம் ஏற்படுத்தி பின் ஓகே கிளிக் செய்து வெளியேறவும்.
பயர்பாக்ஸ் 3.5 தொகுப்பு மேலே தரப்பட்டுள்ள பல வசதிகளை மிக எளிமையாக அமைத்துக் கொள்ள வழிகளைத் தருகிறது.Tools மெனுவில் Clear Private Data என்பதைத் தேர்ந்தெடுங்கள். இதில் நீங்கள் எவற்றை எல்லாம் நீக்க வேண்டும் என விரும்புகிறீர்களோ அவற்றை எல்லாம் தேர்ந்தெடுத்து அமைக்கலாம். இதில் டெம்பரரி இன்டர்நெட் பைல்களைக் காலி செய்திட Cache என்பதில் கிளிக் செய்திட வேண்டும்.
இங்கும் பிரவுசர் மூடப்படுகையில் பெர்சனல் தகவல்கள் அனைத்தையும் நீக்குமாறு செட் செய்திடலாம். Tools மெனுவிலிருந்து Options செலக்ட் செய்திடவும். இங்கு Privacy என்ற டேப் அழுத்தினால் கிடைக்கும் பாக்ஸில் Settings அழுத்தவும். பின் Settings for deleting history என்ற விண்டோ கிடைக்கும். இதில் எந்த வகை டேட்டா இருக்கக் கூடாது என்று எண்ணுகிறீர்களோ அவற்றைத் தேர்ந்தெடுத்து, பின் ஓகே கொடுத்து மூடலாம்.
இங்கும் பிரவுசர் மூடப்படுகையில் பெர்சனல் தகவல்கள் அனைத்தையும் நீக்குமாறு செட் செய்திடலாம். Tools மெனுவிலிருந்து Options செலக்ட் செய்திடவும். இங்கு Privacy என்ற டேப் அழுத்தினால் கிடைக்கும் பாக்ஸில் Settings அழுத்தவும். பின் Settings for deleting history என்ற விண்டோ கிடைக்கும். இதில் எந்த வகை டேட்டா இருக்கக் கூடாது என்று எண்ணுகிறீர்களோ அவற்றைத் தேர்ந்தெடுத்து, பின் ஓகே கொடுத்து மூடலாம்.
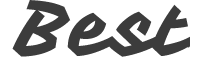



கருத்துகள் இல்லை:
கருத்துரையிடுக