1. If you wish to use a new sound, make sure you download and save the file on your computer, preferably in the same folder
with your PowerPoint presentation.
2. Click on Insert menu < Movies and Sounds < Sound from File
3. In the Look in drop-down menu, specify the drive and folder where the sound file is located.
4. In the file list, click the sound file you want, then click OK.
5. PowerPoint may ask you whether you want the sound to play automatically or on mouse-click. If you choose mouse click,
you will need to click
the icon during the presentation to start it playing.
Recording your own sound files
To record sound files, you need to plug a microphone into the mic jack on your computer's sound card.
The following steps show you how to record a narration for a slide.
1. In Normal or Slide View, click on the slide you want to add a recording to.
2. Click the Insert menu < Movies and Sounds < Record Sound.
3. When the Record Sound dialog box appears, type a name for your recording in the Name box.
4. Use the Play, Stop, and Record buttons to record your narration.
5. If you want to change your recording, you need to delete it and start over. Hit the Cancel button from the
Record Sound dialog, or select the icon on the slide and hit Delete.
6. When you're satisfied with your recording, click OK. The Record Sound dialog box will close, and a speaker
icon will appear in the middle of your slide. You can resize this icon or move
it to other parts of the slide.
Adding music from CDs
If you have a CD ROM drive installed in your computer, you can add CD music tracks to your PowerPoint presentations.
However, you can only add the music tracks to slides. The track will not attach to objects, animations, or transitions.
1. Select Insert menu < Movies and Sounds < Play CD Audio Track
2. Under Play CD Audio Track, enter the music track number in the Start and End Track boxes provided.
For example, to add the fifth track of the CD, type 5 in the Start Track box and in the End Track box.
If you want to play just the first 30 seconds of the track, type 00:30 in the End Track At box.
3. When you are finished, click OK. The CD icon will appear in the middle of your slide. You can resize
this icon or move it to other parts of the slide.
4. PowerPoint may ask you whether you want the sound to play automatically or on mouse-click.
If you choose mouse click, you will need to click the icon during the presentation to start it playing.
Adding continuous music to a group of slides
Changing to a new musical piece after some number of slides
1. Go to the the slide where you want the sound to begin playing.
2. Choose Insert, Movies and Sounds, then click Sound From Clip Organizer (or Sound From File) to
insert the sound. If you don't want the sound icon to appear in the slide show, drag it just off the slide.
3. Say yes when asked if you want the sound to play automatically. If you are not asked this, don't worry,
the next steps will let you set that (or double-check the settings if you were asked and said yes.)
4. Right-click the sound's icon and pick Custom Animation from the popup menu. The Custom Animation
pane will open and your sound file should be listed.
5. Click the arrow directly to the right of the sound icon to pull down the various options.
6. Select Effect Options, and on the Effects tab, click the radio button beside Stop Playing after XXX slides.
Put 999 in the box so the track will play throughout all your slides, even if you go back and forth among slides.
PPT considers each transition a "slide," so you want to put a large number in there.
7. Now check the settings in the Timing tab. To play automatically, the timing should be set to Start
After Previous with a 0-second delay. Click OK to close the dialog box.
19 ஜூலை, 2010
இதற்கு குழுசேர்:
கருத்துரைகளை இடு (Atom)
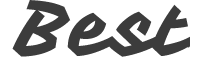



கருத்துகள் இல்லை:
கருத்துரையிடுக