கேள்வி: என்னுடைய நோட்புக் கம்ப்யூட்டரில் உள்ள யு.எஸ்.பி.போர்ட் இரண்டும் யு.எஸ்.பி. 2 வகை வேகம் கொண்டவை ஆகும். இது எனக்கு உறுதியாகத் தெரியும். ஆனால் அண்மையில் டிஜிட்டல் கேமரா ஒன்றினை, ஒரு போர்ட்டில் இணைத்த போது, ஒரு எச்சரிக்கை செய்தி கிடைத்தது. இணைக்கப்படும் சாதனம் நல்ல வேகத்தில் இயங்க வேண்டும் என்றால், யு.எஸ்.பி. 2 போர்ட்டில் இணைக்கவும் என்று அதில் காட்டப்பட்டது. இது ஏன் தவறாகக் காட்டுகிறது என்று விளக்கவும். தீர்வையும் தரவும்.
பதில்: உங்கள் நோட்புக் கம்ப்யூட்டருக்கான BIOSசெட்டிங்ஸை சிறிது மாற்றினால் சரியாகிவிடும். இதனைக் கீழே குறித்துள்ளபடி கவனமாக மேற்கொள்ள வேண்டும்.
நோட்புக் கம்ப்யூட்டரை ஷட் டவுண் செய்து, பின் உடனே இயக்கவும். அதன் முதல் டெஸ்ட் ஸ்கிரீன் தோன்றுகையில் எப்2 (F2) கீயை அழுத்தவும். இப்போதுBIOS: செட் அப் ஸ்கிரீன் கிடைக்கும். இதில் தேதி, அப்போதைய நேரம் ஆகியவை காட்டப்படும். அப்போது எப்9 கீயினை அழுத்தவும். அழுத்துவதனால் பயாஸ் செட்டிங்ஸின் மாறா நிலை (Default) கிடைக்கும். உடனே உறுதியாக டிபால்ட் செட்டிங்ஸ் அமைக்கவா? என்ற எச்சரிக்கை செய்தி கிடைக்கும். யெஸ் என்பதை அழுத்தவும். மறுபடியும் எப்10 கீ அழுத்தி, மாற்றத்தை சேவ் செய்திடவும். மீண்டும் நோட்புக் கம்ப்யூட்டரை இயக்கவும். விண்டோஸ் மீண்டும் லோட் ஆகும்போது யு.எஸ்.பி. 2 போர்ட் மற்றும் இணைக்கப்படும் சாதனங்கள் அதற்கான வேகத்தில் இயங்கும். உங்களை பதற்றப்பட வைத்திடும் செய்திகள் வராது.
கேள்வி: நான் இன்னமும் விண்டோஸ் எக்ஸ்பி புரபஷனல் தொகுப்பு பயன்படுத்துகிறேன். அனைத்து அப்டேட்டுகளும் மேற்கொண்டுள்ளேன். ஆண்ட்டி வைரஸ் இயக்குகிறேன். என்னுடைய இன்டர்நெட் பிரவுசிங் வேகமாக இருக்க இன்னும் என்ன செய்திட வேண்டும்?
–ஆ. ராஜகோபால், சென்னை
பதில்: இன்டர்நெட் பிரவுசிங் அதிக வேகம் வேண்டும் என்று பல விஷயங்களை எழுதிய நீங்கள், எந்த வகை இணைப்பு என்று கூறவில்லை. இருப்பினும், உங்கள் சிஸ்டத்தில் சிறிய ட்யூனிங் செய்து, பிரவுசிங் வேகத்தினை அதிகப்படுத்தும் வழியைக் கூறுகிறேன். இதன் மூலம் 20% வேகம் அதிகரிக்கும் என்று நினைக்கிறேன்.
ஸ்டார்ட் அழுத்தி ரன் கட்டத்தினைத் தேர்ந்தெடுக்கவும். இதில் gpedit.msc என்று டைப் செய்து என்டர் அழுத்தவும். இங்கு கிடைக்கும் விண்டோவில் Administrative Templates என்ற பிரிவினைத் தேர்ந்தெடுக்கவும். இதில் Network என்ற டேப்பினைக் கிளிக் செய்திடவும். இதில் Qos Packet Scheduler என்பதனைத் தேர்ந்தெடுக்கவும். அடுத்து Limit Reservable Bandwidth என்பதில் கிளிக் செய்திடவும். இங்கு உள்ள "Enabled" என்ற பாக்ஸில் டிக் அடையாளத்தினை ஏற்படுத்தவும். இப்போது பேண்ட்வித் அளவினை 0% ஆக அமைக்கவும். அடுத்து "Apply" கிளிக் செய்து, பின்னர் உங்கள் கம்ப்யூட்டரை இயக்கவும். இதனை அடுத்து, உங்கள் கம்ப்யூட்டரின் பிரவுசிங் வேகம் நிச்சயம் அதிகரிப்பதனை உணரலாம். இல்லை எனில் உங்கள் கம்ப்யூட்டரில் உள்ள ஆப்பரேட்டிங் சிஸ்டம், விண்டோஸ் எக்ஸ்பி புரபஷனல் என்பதுதானா என்பதனைச் சோதனை செய்திடவும். இவ்வாறு மேற்கொண்ட மாற்றங்களை நீக்க வேண்டுமானால், மீண்டும் மேலே கூறியபடி சென்று Limit Reservable Bandwidth என்பதில் உள்ள டிக் அடையாளத்தை எடுத்துவிடவும்.
கேள்வி: என்னுடைய கம்ப்யூட்டரில் உள்ள சிடி ட்ரைவ், சிடிக்களைப் படிக்க மட்டுமா? அல்லது சிடிக்களில் டேட்டாவினை எழுதவும் செய்திடுமா? என்பதை எப்படி அறிவது?
–சி. ஜாஸ்மின் மல்லிகா, விழுப்புரம்
பதில்: எளிதாக அறியலாமே! நீங்கள் பழைய கம்ப்யூட்டர் ஒன்றை வாங்கி இருப்பதாகவும், கம்ப்யூட்டருக்குப் புதியவர் என்றும் எழுதி இருக்கிறீர்கள். உங்கள் சிடி ட்ரைவினைப் பார்க்கவும். அதன் ட்ரேயின் முன்புறம் ஏதேனும் லோகோ ஒன்று இருக்கும். அதில் "CD Drive" என மட்டும் எழுதி இருந்தால், டேட்டா எழுதும் பர்னர், அதில் இல்லாமல் இருக்கலாம். CD/DVD RRW என எழுதி இருந்தால் அதில் பர்னர் கட்டாயம் இருக்கும். இது எளிதான ஒரு வழி.
இன்னொரு வழி உள்ளது. இதனையும் கற்றுக் கொள்ளுங்கள். உங்கள் கம்ப்யூட்டரில் (Device Manager) டிவைஸ் மேனேஜரை அணுக வேண்டும். இங்கு செல்ல, டெஸ்க்டாப்பில் மை கம்ப்யூட்டர் (My Computer) ஐகானில் ரைட் கிளிக் செய்திடவும். இதில் ப்ராப்பர்ட்டீஸ் (Properties) என்பதைத் தேர்ந்தெடுக்கவும். கிடைக்கும் விண்டோவில் ஹார்ட்வேர் (Hardware) என்னும் டேப்பில் கிளிக் செய்திடவும். இங்கு டிவைஸ் மேனேஜர் (Device Manager) என்ற பட்டனில் கிளிக் செய்திடவும். உடனே உங்கள் கம்ப்யூட்டரில் உள்ள அனைத்து ஹார்ட்வேர் சாதனங்களின் பட்டியல் கிடைக்கும். இதில் CD/DVD ROM என்பதில் கிளிக் செய்திடவும். இப்போதுCDRW or DVDRW என அது விரிவடைந்தால், உங்கள் கம்ப்யூட்டரில் சிடி பர்னர் இருக்கிறது என்று பொருள். இல்லை என்றால் இல்லை. புதிய கம்ப்யூட்டர்களில் சிடி ட்ரைவ் பர்னருடன் தான் கிடைக்கிறது.உங்களிடம் பர்னர் இல்லை எனில், ஒன்றை வாங்கி இணைப்பதே நல்லது.
கேள்வி: விண்டோஸ் 7 தொகுப்பினைப் பதிந்தேன். இதில் எக்ஸ்புளோரர் விண்டோவில் "File, Edit, View, etc." என்று இருக்கும் மெனு இல்லை. இதனைப் பெற என்ன மாற்றங்களை மேற்கொள்ள வேண்டும்?
பதில்: மைக்ரோசாப்ட், நாம் இவற்றை இனிமேல் பயன்படுத்த வேண்டாம் என்று எண்ணுகிறது என்று நினைக்கிறேன். விடலாமா? அவற்றைக் கொண்டு வரும் வழியைப் பார்ப்போம். ஸ்டார்ட் கிளிக் செய்து, அதன் சர்ச் பாக்ஸில், போல்டர் ஆப்ஷன்ஸ் (Folder Options) என டைப் செய்து என்டர் செய்திடவும். நீங்கள் வியூ (View) டேப்பில் இருப்பதனை அடுத்து உறுதிப்படுத்திக் கொள்ளவ்வும். அடுத்துள்ள அட்வான்ஸ்டு செட்டிங்ஸ் (Advanced Settings) ஏரியாவில், Always Show Menus என்பதில் கிளிக் செய்து, பின்னர் ஓகே கிளிக் செய்து வெளியேறவும். இனி விண்டோஸ் எக்ஸ்புளோரர் மூலம் கிடைக்கும் விண்டோக்களில், நீங்கள் விரும்பிய "File, Edit, View, etc."இருப்பதனைக் காணலாம்.
கேள்வி: இமெயில்களில் சிக்னேச்சர் என்பது எதனைக் குறிக்கிறது? தண்டர்பேர்ட் பயன்படுத்தும் நான்,இதனை எப்படி உருவாக்குவது?
–ஜே. முத்தலீப், காரைக்கால்
பதில்: உங்கள் இமெயில் செய்திகள் அனைத்தின் கீழாக, தானாக அமைக்கப்படும் ஒன்றே உங்கள் இமெயில் சிக்னேச்சர். கடிதம் எழுதிக் கையெழுத்து போடுவதற்குப் பதிலாக, இவை தானாக ஒட்டிக் கொள்ளும். இது உங்கள் பெயர் மற்றும் பெற்ற பட்டங்களாக இருக்கலாம். அல்லது சிறு கவிதையாக இருக்கலாம். இதனை எப்படி தண்டர்பேர்டில் அமைப்பது எனப் பார்க்கலாம்.
முதலில் உங்கள் நோட்பேட் புரோகிராமினைத் திறந்து கொள்ளுங்கள். இதனைப் பெற Start, All Programs, Accessories, Notepad என்று சென்று திறக்கலாம். இது திறந்தவுடன் அங்கு சென்று, அதில் உங்கள் சிக்னேச்சராக என்ன இருக்க வேண்டும் என்பதனை டைப் செய்திடவும். நான் முதலில் எழுதியபடி இது எந்த டெக்ஸ்ட்டாக வேண்டுமானாலும் இருக்கலாம். அடுத்து File, Save As அழுத்தி, அதனை டெக்ஸ்ட் பைலாக சேவ் செய்திடவும். இதனை மை டாகுமெண்ட்ஸ் (My Documents)போல்டரில் சேவ் செய்திடவும். இதனை எந்த பெயரில் வேண்டும் என்றாலும், அதனை .tதுt பைலாகத்தான் சேவ் செய்திட வேண்டும். பின்னர், நோட்பேடினை குளோஸ் செய்திடவும்.
அடுத்து, உங்கள் இமெயில் கிளையண்ட் புரோகிராமான, தண்டர்பேர்டினைத் திறக்கவும். இங்கு Tools, Account Settings என்று செல்லவும். உங்களுக்கு ஒன்றுக்கு மேற்பட்ட அக்கவுண்ட் இருந்தால், எந்த அக்கவுண்ட்டில் இந்த சிக்னேச்சர் பைல் இணைய வேண்டும் என விரும்புகிறீர்களோ, அந்த அக்கவுண்ட்டினைத் திறக்கவும். அங்கு Attach this signature என்று இருக்கும் பாக்ஸில் டிக் அடையாளத்தை அமைக்கவும். அடுத்து Choose பட்டனில் கிளிக் செய்திடவும். அங்கிருந்து உங்கள் சிக்னேச்சர் பைல் உள்ள போல்டர் சென்று, அந்த பைலைத் தேர்ந்தெடுக்கவும். பின் Open கிளிக் செய்திடவும். பின்னர் ஓகே கிளிக் செய்து வெளியேறவும். ஒன்றுக்கு மேற்பட்ட அக்கவுண்ட் இருந்தால், அதற்கேற்ப பல சிக்னேச்சர் பைல்களைத் தயாரித்து, செட் செய்திடலாம். ஒன்றைக் கவனித்தீர்களா! நம்மால் கடிதம் எழுத முடியாவிட்டால், மற்றவர்களை எழுதச் சொல்லி, நாம் கையெழுத்தை மட்டும் போடலாம். ஆனால் இங்கு கையெழுத்து மட்டும், கம்ப்யூட்டர் தானாக இணைத்துக் கொள்கிறது.
கேள்வி: கூகுள் சர்ச் இஞ்சினில் சொல் ஒன்றுக்கு பொருள் தர என்ன செய்திட வேண்டும் என எழுதி இருந்தீர்கள். அதன் சரியான பார்மட்டைக் கூறவும்.
– ஆ. சுப்புராஜ், ஆண்டிபட்டி
பதில்: சரியான பார்மட் என்று நீங்கள் கேட்பதிலிருந்து அதில் உங்களுக்கு சற்றுக் குழப்பம் இருப்பது தெரிகிறது. Define: (சொல்) அமைக்க வேண்டும். எடுத்துக்காட்டாக கிகா பைட் என்றால் என்னவென்று தெரியவேண்டும் என்றால், Define: Gigabyte என அமைக்க வேண்டும்.
4 ஜூன், 2010
இதற்கு குழுசேர்:
கருத்துரைகளை இடு (Atom)
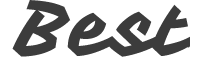



கருத்துகள் இல்லை:
கருத்துரையிடுக