(எந்தப் பிழையை நீ எங்கே கண்டாலும் அதை உன்னிடம் இருந்தால் திருத்திக்கொள்.
இந்த வாசகம் பிகேபி தளத்தில் படித்தது)
ஜிமெயிலில் கட்டற்ற வசதிகள் இருந்தாலும் இதுவரை HTML (ஹெச் டி எம் எல்) சப்போர்ட் வசதி இல்லை இதனால் ஜிமெயில் கையெழுத்து பகுதியில் நாம் விரும்பியபடி நமக்கு விருப்பமான போட்டோவையோ அல்லது நிறுவனத்தின் அடையாள சின்னத்தையோ இனைக்கமுடியாது வேறு சில வழிகளில் இனைக்கலாம் என்றாலும் ஒவ்வொரு மின்னஞ்சலுக்கும் தனித்தனியாக இனைப்பதில் கால விரயம் ஏற்படும் அதற்கான மாற்றுவழிகள் இரண்டு உள்ளன தெரிந்தவர்களுக்கு இது உபயோகப்படாது தெரியாதவர்களுக்கு நிச்சியம் உதவியாக இருக்கும்
முதலில் ஜிமெயிலில் தங்கள் பெயர் மற்றும் முகவரி மட்டும் போதும் என நினைப்பவர்களுக்காக
உங்கள் மின்னஞ்சலை திறந்து வலது பக்கம் மேல் மூலையில் இருக்கும் செட்டிங்ஸ் திறந்து அதில் முதலாவதாக வரும் ஜெனரல்General டேப்பில் கீழே பாருங்கள் Signature என இருக்கும் அதில் தங்கள் பெயர் மற்றும் தேவையான விபரம் கொடுத்து சேமித்துக்கொள்ளவும் இனி தாங்கள் எப்போது புதிதாய் மின்னஞ்சல் Compose செய்ய திறந்தாலும் அங்கே தாங்கள் பதிந்த விபரங்கள் இருக்கும் இந்த முறையில் எந்த கணிணியில் இருந்து திறந்தாலும் செட்டிங்ஸ் மாறாது
இனி எனக்கு இது முன்பே தெரியும் ஆனால் ஜிமெயில் கையெழுத்து பகுதியில் நான் விருப்பப்படும் போடோவோ அல்லது நிறுவண முத்திரையோ எனக்கு வரவேண்டும் என நினைப்பவர்களுக்காக இரண்டு வழிகள் இருக்கின்றன இந்த இரண்டு வழிமுறைகளுமே எந்த கணிணியில் இருந்து இந்த செட்டிங்ஸ் மேற்கொள்கிறீர்களோ அந்த கணியில் மட்டுமே செயல்படும்(அதில் எந்த பிரச்சினையும் வராது) ஆனால் இந்த செட்டிங்ஸ் மேற்கொள்ளாத வேறு ஒரு கணிணியில் உங்களால் நீங்கள் பதிந்த விபரங்கள் காண இயலாது
வழிமுறை 1
உங்கள் மின்னஞ்சலை திறந்து வலது பக்கம் மேல் மூலையில் இருக்கும் செட்டிங்ஸ் திறந்து அதில் Laps என இருக்கும் டேப்பை திறந்து அதன் கீழே பாருங்கள் Inserting Image , Canned Responses என இரண்டையும் Enable செய்து சேமித்துவிடவும் கீழே படத்தை பாருங்கள்



புரிந்ததா நண்பர்களே இனி நீங்கள் புதிதாய் மின்னஞ்சல் Compose செய்ய திறக்கும் போது கீழே உள்ள படத்தை பாருங்கள் நான் வட்டமிட்டு காண்பித்துள்ள இரண்டு புதிய வசதிகள் வந்திருக்கும்

இனி கீழே உள்ள படத்தை பாருங்கள் 1 என குறிப்பிட்டுள்ள படத்தை Insert செய்வதற்கான வழிமுறையில் பிரவுஸ் செய்து தங்களுக்கு வேண்டிய படத்தை தேர்வு செய்து கொள்ளவும் வேண்டுமென்றால் நான் கீழே எழுதியுள்ளது போல் உங்களுக்கு தேவையான விபரத்தையும் உள்ளீடவும் சரி எல்லாம் முடிந்தாயிற்று அடுத்து என்ன செய்வது Canned Responses என்பதை கிளிக்குங்கள் படத்தில் உள்ளது போல வரும் அதில் உங்களுக்கு பிடித்தமான பெயர் கொடுத்து சேமித்துக்கொள்ளவும்

இனி புதிதாய் மின்னஞ்சல் Compose செய்ய திறக்கும் போது நாம் சேமித்த தகவல்கள் எதுவும் தானக வராது அதனால் வழக்கம் போல புதிய மின்னஞ்சல் எழுதி முடித்துவிட்டு மேலே படத்தில் உள்ளதுபோல் Canned Responses என்பதை தேர்ந்தெடுத்தால் அதில் புதிதாய் இரண்டு வசதிகள் வந்திருக்கும் ஒன்று Insert மற்றொன்று Delete இனி Insert என்பதை தேர்ந்தெடுத்தால் நீங்கள் முன்னமே பதிந்து வைத்த தகவல் படமும் உள்பட வந்திருக்கும் இதே அடிப்படையில் எத்தனை வேண்டுமானலும் சேமித்து வைத்துக்கொள்ளலாம்
வழிமுறை 2
இந்த முறை நெருப்பு நரி(FireFox) பயன்படுத்துபவர்களுக்கே பயன்படும் வழக்கம் போல இனையத்தை திறந்துகொண்டு நெருப்பு நரியில் உள்ள Tools மெனுவில் Add-Ons எனபதை தேர்ந்தெடுத்து அதில் புதிதாய் ஒரு விண்டோ திறக்கும்

கீழே படத்தை பாருங்கள் அதில் உள்ளது போல Wisestamp என கொடுத்து தேடுங்கள் படத்தில் உள்ளது போலவே வந்திருக்கும் அதை என்பதை தேர்வு செய்து இன்ஸ்டால் செய்துவிடுங்கள் இன்ஸ்டால் முடிந்த்தும் தானகவே நெருப்பு நரி இயக்கம் முடிந்து மீண்டும் திறக்கும்

இனி நீங்கள் செய்யவேண்டியது மிகவும் எளிது உங்களுக்கு தேவையான படம் அல்லது அடையாள அட்டை எதுவேண்டுமானலும் உங்களுக்கு பிடித்த தளத்தில் அப்லோட் செய்து அந்த URL முகவரியை படத்தில் வட்டமிட்டது போல உள்ள இடத்தில் கிளிக்கி புதிதாக திறக்கும் விண்டோவில் நீங்கள் போட்டோ அப்லோட் செய்தபோது குறித்து வைத்த URL முகவரியை உள்ளீட்டு சேமித்து விடவும் இதில் வேண்டுமென்றால் HTML உபயோகபடுத்தலாம்

இனி புதிய மின்னஞ்சல் எழுத திறக்கும்போதே நாம் ஏற்கனவே உள்ளிட்ட நமது கையெழுத்து தானகவே வந்திருக்கும் இதிலும் பிரச்சினை இருக்கிறது உங்கள் கணிணியில் பத்து நபர்கள் தாங்கள் சொந்த மின்னஞ்சலை திறக்கிறார்கள் என வைத்துக்கொள்வோம் யார் திறந்தாலும் அவர்கள் புதிதாய் திறக்கும் மின்னஞ்சலில் நாம் மேற்கொண்ட செட்டிங்ஸ் இருக்கும் எனக்கு வேறு வழிமுறைகள் தெரியவில்லை தெரிந்தவர்கள் இங்கே கருத்துரையில் பதியலாம் அனைவருக்குமே உதவியாக இருக்கும்
இந்த வாசகம் பிகேபி தளத்தில் படித்தது)
ஜிமெயிலில் கட்டற்ற வசதிகள் இருந்தாலும் இதுவரை HTML (ஹெச் டி எம் எல்) சப்போர்ட் வசதி இல்லை இதனால் ஜிமெயில் கையெழுத்து பகுதியில் நாம் விரும்பியபடி நமக்கு விருப்பமான போட்டோவையோ அல்லது நிறுவனத்தின் அடையாள சின்னத்தையோ இனைக்கமுடியாது வேறு சில வழிகளில் இனைக்கலாம் என்றாலும் ஒவ்வொரு மின்னஞ்சலுக்கும் தனித்தனியாக இனைப்பதில் கால விரயம் ஏற்படும் அதற்கான மாற்றுவழிகள் இரண்டு உள்ளன தெரிந்தவர்களுக்கு இது உபயோகப்படாது தெரியாதவர்களுக்கு நிச்சியம் உதவியாக இருக்கும்
முதலில் ஜிமெயிலில் தங்கள் பெயர் மற்றும் முகவரி மட்டும் போதும் என நினைப்பவர்களுக்காக
உங்கள் மின்னஞ்சலை திறந்து வலது பக்கம் மேல் மூலையில் இருக்கும் செட்டிங்ஸ் திறந்து அதில் முதலாவதாக வரும் ஜெனரல்General டேப்பில் கீழே பாருங்கள் Signature என இருக்கும் அதில் தங்கள் பெயர் மற்றும் தேவையான விபரம் கொடுத்து சேமித்துக்கொள்ளவும் இனி தாங்கள் எப்போது புதிதாய் மின்னஞ்சல் Compose செய்ய திறந்தாலும் அங்கே தாங்கள் பதிந்த விபரங்கள் இருக்கும் இந்த முறையில் எந்த கணிணியில் இருந்து திறந்தாலும் செட்டிங்ஸ் மாறாது
இனி எனக்கு இது முன்பே தெரியும் ஆனால் ஜிமெயில் கையெழுத்து பகுதியில் நான் விருப்பப்படும் போடோவோ அல்லது நிறுவண முத்திரையோ எனக்கு வரவேண்டும் என நினைப்பவர்களுக்காக இரண்டு வழிகள் இருக்கின்றன இந்த இரண்டு வழிமுறைகளுமே எந்த கணிணியில் இருந்து இந்த செட்டிங்ஸ் மேற்கொள்கிறீர்களோ அந்த கணியில் மட்டுமே செயல்படும்(அதில் எந்த பிரச்சினையும் வராது) ஆனால் இந்த செட்டிங்ஸ் மேற்கொள்ளாத வேறு ஒரு கணிணியில் உங்களால் நீங்கள் பதிந்த விபரங்கள் காண இயலாது
வழிமுறை 1
உங்கள் மின்னஞ்சலை திறந்து வலது பக்கம் மேல் மூலையில் இருக்கும் செட்டிங்ஸ் திறந்து அதில் Laps என இருக்கும் டேப்பை திறந்து அதன் கீழே பாருங்கள் Inserting Image , Canned Responses என இரண்டையும் Enable செய்து சேமித்துவிடவும் கீழே படத்தை பாருங்கள்
புரிந்ததா நண்பர்களே இனி நீங்கள் புதிதாய் மின்னஞ்சல் Compose செய்ய திறக்கும் போது கீழே உள்ள படத்தை பாருங்கள் நான் வட்டமிட்டு காண்பித்துள்ள இரண்டு புதிய வசதிகள் வந்திருக்கும்
இனி கீழே உள்ள படத்தை பாருங்கள் 1 என குறிப்பிட்டுள்ள படத்தை Insert செய்வதற்கான வழிமுறையில் பிரவுஸ் செய்து தங்களுக்கு வேண்டிய படத்தை தேர்வு செய்து கொள்ளவும் வேண்டுமென்றால் நான் கீழே எழுதியுள்ளது போல் உங்களுக்கு தேவையான விபரத்தையும் உள்ளீடவும் சரி எல்லாம் முடிந்தாயிற்று அடுத்து என்ன செய்வது Canned Responses என்பதை கிளிக்குங்கள் படத்தில் உள்ளது போல வரும் அதில் உங்களுக்கு பிடித்தமான பெயர் கொடுத்து சேமித்துக்கொள்ளவும்
இனி புதிதாய் மின்னஞ்சல் Compose செய்ய திறக்கும் போது நாம் சேமித்த தகவல்கள் எதுவும் தானக வராது அதனால் வழக்கம் போல புதிய மின்னஞ்சல் எழுதி முடித்துவிட்டு மேலே படத்தில் உள்ளதுபோல் Canned Responses என்பதை தேர்ந்தெடுத்தால் அதில் புதிதாய் இரண்டு வசதிகள் வந்திருக்கும் ஒன்று Insert மற்றொன்று Delete இனி Insert என்பதை தேர்ந்தெடுத்தால் நீங்கள் முன்னமே பதிந்து வைத்த தகவல் படமும் உள்பட வந்திருக்கும் இதே அடிப்படையில் எத்தனை வேண்டுமானலும் சேமித்து வைத்துக்கொள்ளலாம்
வழிமுறை 2
இந்த முறை நெருப்பு நரி(FireFox) பயன்படுத்துபவர்களுக்கே பயன்படும் வழக்கம் போல இனையத்தை திறந்துகொண்டு நெருப்பு நரியில் உள்ள Tools மெனுவில் Add-Ons எனபதை தேர்ந்தெடுத்து அதில் புதிதாய் ஒரு விண்டோ திறக்கும்
கீழே படத்தை பாருங்கள் அதில் உள்ளது போல Wisestamp என கொடுத்து தேடுங்கள் படத்தில் உள்ளது போலவே வந்திருக்கும் அதை என்பதை தேர்வு செய்து இன்ஸ்டால் செய்துவிடுங்கள் இன்ஸ்டால் முடிந்த்தும் தானகவே நெருப்பு நரி இயக்கம் முடிந்து மீண்டும் திறக்கும்
இனி நீங்கள் செய்யவேண்டியது மிகவும் எளிது உங்களுக்கு தேவையான படம் அல்லது அடையாள அட்டை எதுவேண்டுமானலும் உங்களுக்கு பிடித்த தளத்தில் அப்லோட் செய்து அந்த URL முகவரியை படத்தில் வட்டமிட்டது போல உள்ள இடத்தில் கிளிக்கி புதிதாக திறக்கும் விண்டோவில் நீங்கள் போட்டோ அப்லோட் செய்தபோது குறித்து வைத்த URL முகவரியை உள்ளீட்டு சேமித்து விடவும் இதில் வேண்டுமென்றால் HTML உபயோகபடுத்தலாம்
இனி புதிய மின்னஞ்சல் எழுத திறக்கும்போதே நாம் ஏற்கனவே உள்ளிட்ட நமது கையெழுத்து தானகவே வந்திருக்கும் இதிலும் பிரச்சினை இருக்கிறது உங்கள் கணிணியில் பத்து நபர்கள் தாங்கள் சொந்த மின்னஞ்சலை திறக்கிறார்கள் என வைத்துக்கொள்வோம் யார் திறந்தாலும் அவர்கள் புதிதாய் திறக்கும் மின்னஞ்சலில் நாம் மேற்கொண்ட செட்டிங்ஸ் இருக்கும் எனக்கு வேறு வழிமுறைகள் தெரியவில்லை தெரிந்தவர்கள் இங்கே கருத்துரையில் பதியலாம் அனைவருக்குமே உதவியாக இருக்கும்
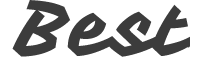



கருத்துகள் இல்லை:
கருத்துரையிடுக