அகர வரிசைப்படி புரோகிராம்கள்
நம் கம்ப்யூட்டரில் பதிந்து வைத்துள்ள புரோகிராம் களுக்கு ஐகான்களை திரையில் அமைத்து கிளிக் செய்து இயக்குகிறோம். ஆனால் சில புரோகிராம்களை இயக்க Start>All Programs சென்று குறிப்பிட்ட புரோகிராமினைப் பட்டியலில் தேடி கிளிக் செய்கிறோம். இந்த புரோகிராம்கள் எழுத்து வரிசைப்படி இருப்பதால் நம் தேடும் வேலை எளிதாகிறது. ஆனால் புதிய புரோகிராம்களை நாம் இன்ஸ்டால் செய்வதால் அவை லிஸ்ட்டின் பின்புறம் ஒட்டிக் கொள்கின்றன. நம் தேடும் பணி கடினமாகிறது. அவற்றையும் அகர வரிசைப்படி அடுக்கினால் வேலை எளிதாகும் அல்லவா? அதற்கு பட்டியலிடப்பட்டுள்ள புரோகிராம்களில் ஏதேனும் ஒன்றில் ரைட் கிளிக் செய்திடவும். கிடைக்கும் மெனுவில் Sort by Names என்பதில் ஒரு முறை கிளிக் செய்திடவும். அனைத்து புரோகிராம்களும் அகர வரிசைப்படுத்தப்படும். பின் நம் வேலையும் எளிதாகும்.
நம் கம்ப்யூட்டரில் பதிந்து வைத்துள்ள புரோகிராம் களுக்கு ஐகான்களை திரையில் அமைத்து கிளிக் செய்து இயக்குகிறோம். ஆனால் சில புரோகிராம்களை இயக்க Start>All Programs சென்று குறிப்பிட்ட புரோகிராமினைப் பட்டியலில் தேடி கிளிக் செய்கிறோம். இந்த புரோகிராம்கள் எழுத்து வரிசைப்படி இருப்பதால் நம் தேடும் வேலை எளிதாகிறது. ஆனால் புதிய புரோகிராம்களை நாம் இன்ஸ்டால் செய்வதால் அவை லிஸ்ட்டின் பின்புறம் ஒட்டிக் கொள்கின்றன. நம் தேடும் பணி கடினமாகிறது. அவற்றையும் அகர வரிசைப்படி அடுக்கினால் வேலை எளிதாகும் அல்லவா? அதற்கு பட்டியலிடப்பட்டுள்ள புரோகிராம்களில் ஏதேனும் ஒன்றில் ரைட் கிளிக் செய்திடவும். கிடைக்கும் மெனுவில் Sort by Names என்பதில் ஒரு முறை கிளிக் செய்திடவும். அனைத்து புரோகிராம்களும் அகர வரிசைப்படுத்தப்படும். பின் நம் வேலையும் எளிதாகும்.
வேர்ட்: சில வழிகள்
உடனடியாக ஒரு டாகுமெண்ட்டில் ஸ்பெல்லிங் சோதனை மேற்கொள்ள எப்7 அழுத்தவும். ஹைபன் பயன்படுத்திய சொற்கள் பிரியாமல் இருக்க வேண்டும் என்றால் ஹைபன் டைப் செய்திடுகையில் கண்ட்ரோல் +ஷிப்ட் கீகளை அழுத்திக் கொள்ளுங்கள். குறிப்பிட்ட இரண்டு சொற்கள் வரி ஓரங்களில் பிரியாமல் அமைய வேண்டும் என்றால் கண்ட்ரோல்+ஷிப்ட்+ஸ்பேஸ் பயன்படுத்துங்கள்.
குறுக்கே வரும் மவுஸ் கர்சரை ஒதுக்க : மவுஸ் கர்சர் நமக்குப் பல வழிகளில் உதவிடும் ஒரு சாதனமாகும். ஆனால் வேக வேகமாக டைப் செய்பவர்களுக்கு அது ஒரு தொல்லை தரும் இடமாகும். இதை ஒதுக்க முடியவில்லையே என அவர்கள் ஆதங்கப்படலாம். அதனை ஒதுக்கவும் வழி உள்ளது. Start, Settings, Control Panel எனச் செல்லவும். பின் Mouse என்று உள்ள ஐகானில் இருமுறை கிளிக் செய்திடவும். இப்போது மவுஸ் பிராபர்ட்டீஸ் விண்டோ கிடைக்கும். இதில் உள்ள ஐந்து டேப்களில் Pointer Options என்று ஒரு டேப் நடுநாயகமாக இருக்கும். இதனைத் தேர்ந்தெடுக்கவும். இதில் உள்ள மூன்று பிரிவுகளில் மூன்றாவதில் நடுவில் Hide Pointer While Typing என இருக்கும். இதில் உள்ள சிறிய கட்டத்தில் டிக் அடையாளம் ஒன்றை மேற்கொள்ளவும். பின் அப்ளை, அதன் பின் ஓகே கிளிக் செய்து வெளியேறவும். இனி நீங்கள் டைப் அடிக்கையில் மவுஸ் கர்சர் குறுக்கே வராது.
ஐகான் பட்டன்கள் எதற்காக?
வேர்டில் மெனு பாரினை ஒட்டி நிறைய பட்டன்கள் உள்ளன. இந்த பட்டன்களின் பெயர்கள் என்னவென்று தெரியவில்லை. சிறிய ஐகான்களாகத் தோற்றமளிக்கின்றன. பெயர் தெரிய வேண்டுமா? உடனே மவுஸின் கர்சரை இந்த பட்டன் அருகே கொண்டு செல்லுங்கள். உடனே அந்த பட்டனின் பெயர் தெரியும்.
பைலை அறவே நீக்கிட ஒரு பைலை அழிக்கிறீர்கள். அது நிச்சயமாக அழிக்கப்பட வேண்டும்; ரீ சைக்கிள் பின்னுக்குச் செல்ல வேண்டாம் என முடிவு செய்தால் அந்த பைலைத் தேர்ந்தெடுத்து டெலீட் பட்டனை அழுத்துகையில் ஷிப்ட் கீயை அழுத்தியபடி அழுத்தவும். பைல் ரீசைக்கிள் பின்னுக்குச் செல்லாது.
மார்ஜின் மாற்ற
டாகுமென்ட் அமைக்க காலி பக்கம் ஒன்றைத் திறந்தவுடன் அதில் தரப்பட்டிருக்கும் மார்ஜின் உங்களுக்குப் பிடிக்கவில்லையா? அதனை மாற்றி அமைக்க விரும்புகிறீர்களா? அப்படியானால் File மெனுவில்Page Setup செல்லவும். அங்கு Margins டேப்பில் கிளிக் செய்திடவும். கிடைக்கும் விண்டோவில் மார்ஜின் வெளியைக் கூட்டவும் குறைக்கவும் வசதிகள் தரப்பட்டிருக்கும். மாற்றிக்கொள்ளலாம். காலியாக இருக்கும்போதுதான் மாற்ற வேண்டும் என்பதில்லை. டாகுமெண்ட் உருவானபின்னும் மேலே சொன்ன வழியில் மாற்றலாம். மாற்றுவதற்கேற்ப உங்கள் டாகுமெண்ட் தோற்றமும் மாறும்.
குறுக்கே வரும் மவுஸ் கர்சரை ஒதுக்க : மவுஸ் கர்சர் நமக்குப் பல வழிகளில் உதவிடும் ஒரு சாதனமாகும். ஆனால் வேக வேகமாக டைப் செய்பவர்களுக்கு அது ஒரு தொல்லை தரும் இடமாகும். இதை ஒதுக்க முடியவில்லையே என அவர்கள் ஆதங்கப்படலாம். அதனை ஒதுக்கவும் வழி உள்ளது. Start, Settings, Control Panel எனச் செல்லவும். பின் Mouse என்று உள்ள ஐகானில் இருமுறை கிளிக் செய்திடவும். இப்போது மவுஸ் பிராபர்ட்டீஸ் விண்டோ கிடைக்கும். இதில் உள்ள ஐந்து டேப்களில் Pointer Options என்று ஒரு டேப் நடுநாயகமாக இருக்கும். இதனைத் தேர்ந்தெடுக்கவும். இதில் உள்ள மூன்று பிரிவுகளில் மூன்றாவதில் நடுவில் Hide Pointer While Typing என இருக்கும். இதில் உள்ள சிறிய கட்டத்தில் டிக் அடையாளம் ஒன்றை மேற்கொள்ளவும். பின் அப்ளை, அதன் பின் ஓகே கிளிக் செய்து வெளியேறவும். இனி நீங்கள் டைப் அடிக்கையில் மவுஸ் கர்சர் குறுக்கே வராது.
ஐகான் பட்டன்கள் எதற்காக?
வேர்டில் மெனு பாரினை ஒட்டி நிறைய பட்டன்கள் உள்ளன. இந்த பட்டன்களின் பெயர்கள் என்னவென்று தெரியவில்லை. சிறிய ஐகான்களாகத் தோற்றமளிக்கின்றன. பெயர் தெரிய வேண்டுமா? உடனே மவுஸின் கர்சரை இந்த பட்டன் அருகே கொண்டு செல்லுங்கள். உடனே அந்த பட்டனின் பெயர் தெரியும்.
பைலை அறவே நீக்கிட ஒரு பைலை அழிக்கிறீர்கள். அது நிச்சயமாக அழிக்கப்பட வேண்டும்; ரீ சைக்கிள் பின்னுக்குச் செல்ல வேண்டாம் என முடிவு செய்தால் அந்த பைலைத் தேர்ந்தெடுத்து டெலீட் பட்டனை அழுத்துகையில் ஷிப்ட் கீயை அழுத்தியபடி அழுத்தவும். பைல் ரீசைக்கிள் பின்னுக்குச் செல்லாது.
மார்ஜின் மாற்ற
டாகுமென்ட் அமைக்க காலி பக்கம் ஒன்றைத் திறந்தவுடன் அதில் தரப்பட்டிருக்கும் மார்ஜின் உங்களுக்குப் பிடிக்கவில்லையா? அதனை மாற்றி அமைக்க விரும்புகிறீர்களா? அப்படியானால் File மெனுவில்Page Setup செல்லவும். அங்கு Margins டேப்பில் கிளிக் செய்திடவும். கிடைக்கும் விண்டோவில் மார்ஜின் வெளியைக் கூட்டவும் குறைக்கவும் வசதிகள் தரப்பட்டிருக்கும். மாற்றிக்கொள்ளலாம். காலியாக இருக்கும்போதுதான் மாற்ற வேண்டும் என்பதில்லை. டாகுமெண்ட் உருவானபின்னும் மேலே சொன்ன வழியில் மாற்றலாம். மாற்றுவதற்கேற்ப உங்கள் டாகுமெண்ட் தோற்றமும் மாறும்.
விரும்பிய வகையில் கலரில் பார்டர் அமைக்க:
வேர்ட் டேபிளில் விரும்பிய கலரிலும் வகையிலும் பார்டர்களை அமைக்கலாம். Tables and Borders மெனுவினைத் திரையில் பெறவும். இதற்கு View மெனுவிலிருந்து Toolbars என்பதனைத் தேர்ந்தெடுக்கவும். கிடைக்கும் துணை மெனுவில் Tables and Borders என்பதைத் தேர்ந்தெடுத்தால் இந்த மெனு திரைக்கு வரும். லைன் ஸ்டைல் என்ற பீல்டில் கிடைக்கும் ட்ராப் டவுண் லிஸ்ட்டில் உங்களுக்குப் பிடித்த பார்டர் Line Style ஐத் தேர்ந்தெடுக்கவும். பார்டருக்கான கலர் தேர்ந்தெடுக்க Border Color என்பதில் கிளிக் செய்திடவும். இனி Draw Table என்ற பட்டனில் கிளிக் செய்திடவும். இப்போது கிடைக்கும் பென்சில் போன்ற கர்சரின் துணை கொண்டு நீங்கள் விரும்பிய பார்டர் லைனை தேர்ந்தெடுத்த வண்ணத்தில் அமைக்கலாம். மேலே கூறிய வழிகளை மீண்டும் மீண்டும் தேர்ந்தெடுத்து டேபிளில் பார்டர்களை அமைக்கலாம்.
வேர்ட் டேபிளில் விரும்பிய கலரிலும் வகையிலும் பார்டர்களை அமைக்கலாம். Tables and Borders மெனுவினைத் திரையில் பெறவும். இதற்கு View மெனுவிலிருந்து Toolbars என்பதனைத் தேர்ந்தெடுக்கவும். கிடைக்கும் துணை மெனுவில் Tables and Borders என்பதைத் தேர்ந்தெடுத்தால் இந்த மெனு திரைக்கு வரும். லைன் ஸ்டைல் என்ற பீல்டில் கிடைக்கும் ட்ராப் டவுண் லிஸ்ட்டில் உங்களுக்குப் பிடித்த பார்டர் Line Style ஐத் தேர்ந்தெடுக்கவும். பார்டருக்கான கலர் தேர்ந்தெடுக்க Border Color என்பதில் கிளிக் செய்திடவும். இனி Draw Table என்ற பட்டனில் கிளிக் செய்திடவும். இப்போது கிடைக்கும் பென்சில் போன்ற கர்சரின் துணை கொண்டு நீங்கள் விரும்பிய பார்டர் லைனை தேர்ந்தெடுத்த வண்ணத்தில் அமைக்கலாம். மேலே கூறிய வழிகளை மீண்டும் மீண்டும் தேர்ந்தெடுத்து டேபிளில் பார்டர்களை அமைக்கலாம்.
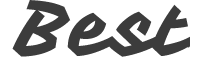




கருத்துகள் இல்லை:
கருத்துரையிடுக