துபாயிலிருந்து பதினைந்து நாட்கள் விடுமுறையில் வந்திருந்த ஒரு வாடிக்கையாளரிடம் பேசிக்கொண்டிருந்த போது, 'அங்க என்ன Internet Connection வச்சுரிக்கிங்க' என கேட்க, அவர் சொன்னார், 'எதுவுமில்லைங்க, லேப்டாப்பை எடுத்துட்டு போறம், ஏறக்குறைய எல்லா இடங்களிலும், யாராவது ஒருவர் இணையத்தில் வேலை செய்து கொண்டிருப்பார்கள், அதில் நான் WiFi மூலமாக கனெக்ட் செய்து கொள்வேன்' என்றார்.
யோசித்து பார்த்த பொழுது, இப்படி நாமும் ஒரு வயர்லெஸ் இணைய கணக்கு வைத்திருக்கிறோமே, நம்முடைய கணக்கில், பக்கத்து அறையிலோ, பக்கத்து வீட்டிலோ, யாரும் நுழைய மாட்டார்கள் என்பது என்ன நிச்சயம்.
இப்பொழுத்தான், எல்லா மடிகணினிகளிலும், WiFi இருக்கிறது, நம்முடைய ரூட்டர்/ மோடம் இணையத்தில் தொடர்பில் இருக்கும் பொழுது, லேப்டாப்பை ஆன் செய்தாலே போதுமானது.
இப்படி நமது இணைய கணக்கில் நம்மைத் தவிர வேறு யாரும் நுழையாதவாறு, பாதுகாப்பது எப்படி?
இங்கே நான் விவரித்திருப்பது 'Linksys WRT54GS' ரூட்டரில் இதை எப்படி செய்வது எனபது குறித்து. உங்களுடைய மோடம் / ரூட்டர் க்கு தகுந்தாற்போல ஒரு சில ஆப்ஷன்கள் மாறலாம்.
முதலில் உங்கள் ரூட்டருக்கு கடவு சொல்லை அவ்வப்பொழுது மாற்றுங்கள்.
இதற்கு, ரூட்டரில் லாகின் ஆக வேண்டும்.
உங்கள் உலவியை திறந்து கொண்டு, அதன் அட்ரஸ் பாரில் 192.168.1.1 என்ற ஐபி அட்ரசை டைப் செய்து என்டர் கொடுக்கவும்.
இப்பொழுது வரும் லாகின் திரையில் உங்கள் பயனர் பெயரும், கடவு சொல்லும் கொடுங்கள். (இணைய கணக்கின் பயனர்/கடவுசொல் அல்ல. ரூட்டருடையது வழக்கமாக பல ரூட்டர்களின் default பயனர் பெயர் admin கடவு சொல்லும் admin என்பதாகவே இருக்கும்.
பிறகு Administration -> Management சென்று Router Password மற்றும் Re-enter to confirm field களில் கடவு சொல்லை கொடுத்து சேமித்து கொள்ளுங்கள்.
இனி அடுத்த பகுதிக்கு செல்வோம்.
ஒவ்வொரு Ethernet Adapter க்கும், அதற்கான 12 இலக்க Unique Identifier உண்டு. இதனை MAC Address என அழைக்கிறோம். (MAC - Media Access Control) இதனை அடிப்படையாக கொண்டுதான் அனைத்து நெட்வொர்க் களும் ஒரு குறிப்பிட்ட கணினியை நெட்வொர்க்கில் அனுமதிக்கலாமா? இல்லையா? என்பதை முடிவு செய்கிறது.
நமது கணினிக்கான MAC Address ஐ கண்டறிய,
Start > Run. சென்று cmd என டைப் செய்து என்டர் கொடுங்கள். இனி திறக்கும் command prompt இல் ipconfig /all. என டைப் செய்து என்டர் கொடுங்கள். பிறகு திரையில் Ethernet Adapter Wireless Network Connection. என்ற பகுதியில் மூன்றாவதாக Physical Address. என்பதற்கு நேராக இருக்கும் MAC அட்ரசை குறித்துக்கொள்ளுங்கள். (உதாரணமாக 00-A0-C9-14-C8-29)
இனி உங்கள் ரூட்டர் மெனுவில் Wireless > MAC Address > Wireless Mac Filter. சென்று Enable என்பதை கிளிக் செய்து Permit only PCs listed to access the wireless network option, மற்றும் Edit MAC Filter என்ற List button ஐ கிளிக் செய்து, நீங்கள் குறித்து வைத்துள்ள MAC Address ஐ டைப் செய்யுங்கள். பிறகு சேமித்துக் கொள்ளுங்கள்.
இதன் சிறப்பம்சம் என்னவென்றால், நீங்கள் எந்த எந்த கணினிகளின் MAC address களை கொடுக்கிறீர்களோ, அந்த கணினிகளை தவிர வேறு கணினிகள் மூலமாக வயர்லெஸ் தொடர்பை உருவாக்க முடியாது.
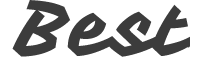






கருத்துகள் இல்லை:
கருத்துரையிடுக